【导读】随着牛剑面试日期的临近,线上面试的同学需要特别关注面试软件的使用。今天小星将详细介绍牛津大学和剑桥大学使用的几款面试软件的相关攻略及操作步骤,帮助同学们提前做好准备,在面试中发挥出色。
随着牛剑面试日期的临近,线上面试的同学需要特别关注面试软件的使用。今天小星将详细介绍牛津大学和剑桥大学使用的几款面试软件的相关攻略及操作步骤,帮助同学们提前做好准备,在面试中发挥出色。
牛津大学面试攻略
牛津大学的线上面试根据专业不同主要分为三类形式,各有其适用专业及所需设备要求。
Tier1
纯视频面试
适用专业:古代和现代历史、考古学和人类学、英语语言文学、心理学、神学和宗教等众多专业。
所需设备:一台有麦克风和摄像头且安装了 Teams 的电脑、纸笔用于记笔记、准备好个人陈述(PS)以及提交的 written work(如有)。
Tier2
视频面试 + 使用交互性白板
适用专业:生物化学、经济与管理、历史与经济学、音乐、哲学、政治和经济等。
所需设备:除了 Tier 1 所需设备外,还需要安装虚拟共享白板 Miro(牛津推荐提前创建 Miro 账户并免费试用)。在面试前或开始时,学院会发送 Miro 白板互动链接,面试官可能要求对白板上的图像或文字进行简单操作,如指示、高亮、标注或打字。
Tier3
视频面试 + 使用交互性白板 + 实时书写答案
适用专业:化学、计算机科学、计算机科学与哲学、地球科学、工程、数学、数学与计算机科学、数学与哲学、数学与统计学、物理、物理和哲学等热门专业。
所需设备:在 Tier 2 设备基础上,还需要一支触控笔及一个至少 8 英寸的可触屏设备(如 pad 或触屏电脑,手机不可以)。若使用台式电脑或笔记本电脑面试,可购买手绘板 / 手写板代替鼠标在虚拟白板操作。
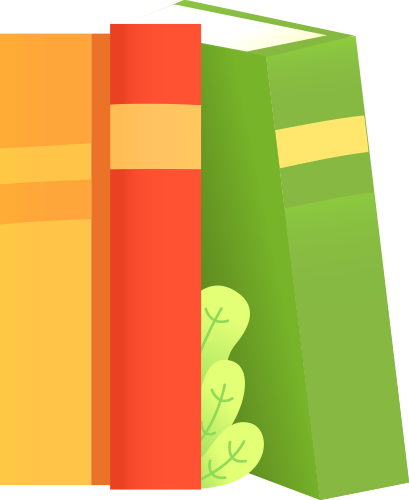
Teams 使用步骤
1
面试前,同学们会收到面试官发送的 Teams 日历邀请邮件,其中包含面试时间、专业等信息。
2
点击邮件中的链接,可选择直接进入浏览器面试(需使用能启动 Teams 的浏览器,如 Google Chrome 和 Microsoft Edge,不建议用 safari),也可选择打开已安装的 Microsoft Teams 软件。若未安装 Teams,点击 “取消” 后可按提示选择其他方式进入会议。
3
进入跳转界面后,调试摄像头和麦克风,设备无异常会显示镜头预览画面,准备好后单击 “立即加入” 即可开始线上面试。
剑桥大学面试攻略
剑桥大学今年使用 Zoom 或 Whereby 进行线上面试,学院会在面试邀请中通知具体使用哪个平台。
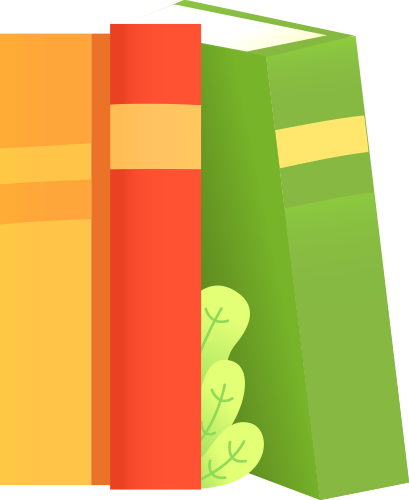
Whereby 操作步骤
1
打开浏览器,进入网址https://whereby.com/,也可通过 Microsoft / 谷歌 / Apple / 邮箱等多种方式进入。
2
使用现有谷歌 / 苹果账号或新注册电子邮箱登录,有账号方便提前练习。登录时浏览器会弹窗请求使用摄像头和麦克风,需点击 “允许”(确保浏览器允许弹窗)。
3
打开学校面试邀请邮件中的链接,输入姓名(建议真实姓名),确认麦克风 / 摄像头使用权限后单击 “允许”。
4
允许访问后,看到自己的图像即为操作正确,准备就绪后单击 “加入会议” 或 “敲门” 按钮进入会议。
面试时,面试官可通过聊天、屏幕共享和交互式白板等功能共享信息,单击 Share 按钮可熟悉屏幕共享功能,电脑端共享屏幕时可直接选择使用 Miro 在线虚拟白板,其白板功能丰富,如思维导图、列表功能等有助于阐述思路和回答问题。
若遇到技术困难或突发状况,要冷静向招生官解释并寻求帮助。
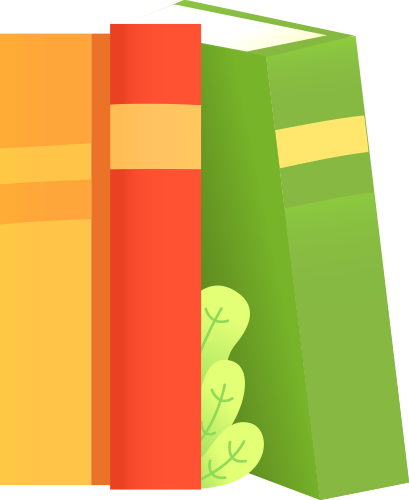
Zoom 操作步骤
1
打开浏览器,输入网址https://www.zoom.com.cn/下载 APP,也可点击加入会议或登入。面试前学院会发送 zoom 会议邀请,点击链接或输入会议号即可参加,可能需要会议密码,按学院发的链接操作即可。
2
进入后输入会议号和姓名,可选择是否连接音频、是否保持摄像头关闭,点击 “加入” 即表示同意服务条款和隐私声明。
视频会议时,面试官可使用白板和共享屏幕展示材料,考生也可使用相关功能,面试前可复制 Zoom 链接进行设备测试。
注意中国地区新账户无法注册并发起会议,但可点击https://zoom.us/test进行软件测试。
3
打开学校面试邀请邮件中的链接,输入姓名(建议真实姓名),确认麦克风 / 摄像头使用权限后单击 “允许”。
对于想要获取面试辅导的同学,星学社提供专业的 1v1 个性化面试辅导,高度还原真实面试场景。3 节专业1v1模拟面试课程仅需99元!为你带来专业、针对性的指导,帮助你在真正面试时脱颖而出。随着牛剑面试日期的临近,线上面试的同学需要特别关注面试软件的使用。今天小星将详细介绍牛津大学和剑桥大学使用的几款面试软件的相关攻略及操作步骤,帮助同学们提前做好准备,在面试中发挥出色。
牛津大学面试攻略
牛津大学的线上面试根据专业不同主要分为三类形式,各有其适用专业及所需设备要求。
Tier1
纯视频面试
适用专业:古代和现代历史、考古学和人类学、英语语言文学、心理学、神学和宗教等众多专业。
所需设备:一台有麦克风和摄像头且安装了 Teams 的电脑、纸笔用于记笔记、准备好个人陈述(PS)以及提交的 written work(如有)。
Tier2
视频面试 + 使用交互性白板
适用专业:生物化学、经济与管理、历史与经济学、音乐、哲学、政治和经济等。
所需设备:除了 Tier 1 所需设备外,还需要安装虚拟共享白板 Miro(牛津推荐提前创建 Miro 账户并免费试用)。在面试前或开始时,学院会发送 Miro 白板互动链接,面试官可能要求对白板上的图像或文字进行简单操作,如指示、高亮、标注或打字。
Tier3
视频面试 + 使用交互性白板 + 实时书写答案
适用专业:化学、计算机科学、计算机科学与哲学、地球科学、工程、数学、数学与计算机科学、数学与哲学、数学与统计学、物理、物理和哲学等热门专业。
所需设备:在 Tier 2 设备基础上,还需要一支触控笔及一个至少 8 英寸的可触屏设备(如 pad 或触屏电脑,手机不可以)。若使用台式电脑或笔记本电脑面试,可购买手绘板 / 手写板代替鼠标在虚拟白板操作。
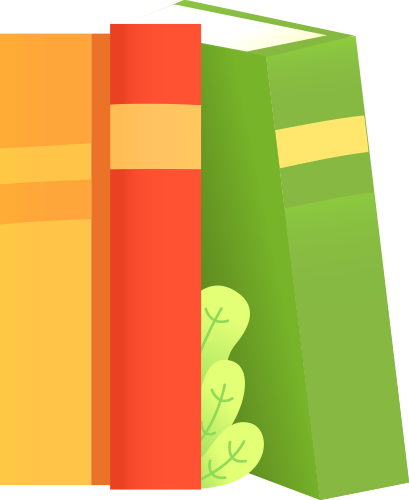
Teams 使用步骤
1
面试前,同学们会收到面试官发送的 Teams 日历邀请邮件,其中包含面试时间、专业等信息。
2
点击邮件中的链接,可选择直接进入浏览器面试(需使用能启动 Teams 的浏览器,如 Google Chrome 和 Microsoft Edge,不建议用 safari),也可选择打开已安装的 Microsoft Teams 软件。若未安装 Teams,点击 “取消” 后可按提示选择其他方式进入会议。
3
进入跳转界面后,调试摄像头和麦克风,设备无异常会显示镜头预览画面,准备好后单击 “立即加入” 即可开始线上面试。
剑桥大学面试攻略
剑桥大学今年使用 Zoom 或 Whereby 进行线上面试,学院会在面试邀请中通知具体使用哪个平台。
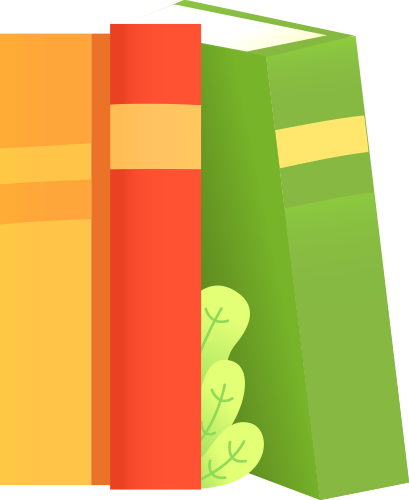
Whereby 操作步骤
1
打开浏览器,进入网址https://whereby.com/,也可通过 Microsoft / 谷歌 / Apple / 邮箱等多种方式进入。
2
使用现有谷歌 / 苹果账号或新注册电子邮箱登录,有账号方便提前练习。登录时浏览器会弹窗请求使用摄像头和麦克风,需点击 “允许”(确保浏览器允许弹窗)。
3
打开学校面试邀请邮件中的链接,输入姓名(建议真实姓名),确认麦克风 / 摄像头使用权限后单击 “允许”。
4
允许访问后,看到自己的图像即为操作正确,准备就绪后单击 “加入会议” 或 “敲门” 按钮进入会议。
面试时,面试官可通过聊天、屏幕共享和交互式白板等功能共享信息,单击 Share 按钮可熟悉屏幕共享功能,电脑端共享屏幕时可直接选择使用 Miro 在线虚拟白板,其白板功能丰富,如思维导图、列表功能等有助于阐述思路和回答问题。
若遇到技术困难或突发状况,要冷静向招生官解释并寻求帮助。
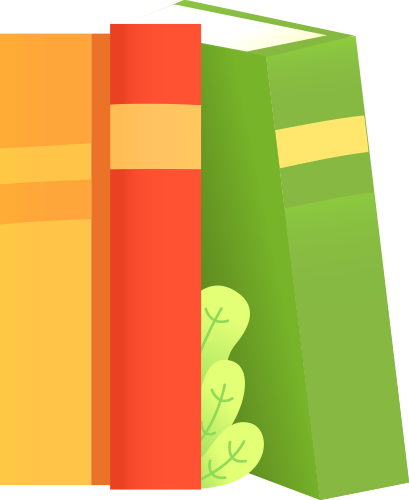
Zoom 操作步骤
1
打开浏览器,输入网址https://www.zoom.com.cn/下载 APP,也可点击加入会议或登入。面试前学院会发送 zoom 会议邀请,点击链接或输入会议号即可参加,可能需要会议密码,按学院发的链接操作即可。
2
进入后输入会议号和姓名,可选择是否连接音频、是否保持摄像头关闭,点击 “加入” 即表示同意服务条款和隐私声明。
视频会议时,面试官可使用白板和共享屏幕展示材料,考生也可使用相关功能,面试前可复制 Zoom 链接进行设备测试。
注意中国地区新账户无法注册并发起会议,但可点击https://zoom.us/test进行软件测试。
3
打开学校面试邀请邮件中的链接,输入姓名(建议真实姓名),确认麦克风 / 摄像头使用权限后单击 “允许”。
对于想要获取面试辅导的同学,星学社提供专业的 1v1 个性化面试辅导,高度还原真实面试场景。3 节专业1v1模拟面试课程仅需99元!为你带来专业、针对性的指导,帮助你在真正面试时脱颖而出。
免费获取留学规划方案,您可以通过以下4种方式联络我们:
1、欢迎致电启德教育客户服务中心400-1010-123;
2、欢迎 点击这里 进行网络咨询;
3、添加启德官网微信,可立即咨询;
扫一扫 立即咨询
4、填写表单,我们会在1-3天内为您提供专业的服务。
 鲁公网安备 37010202002903号
鲁公网安备 37010202002903号
手机请直接输入:如1860086xxxx
座机前加区号:如01059992xxxx
请输入您的电话号码,点击通话,稍后您将接到我们的电话,该通话对您完全免费,请放心接听!